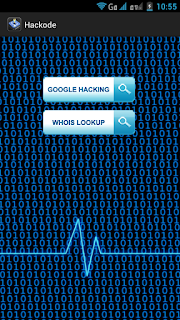Hello all, let's check Fing app today. This app does more detailed analysis for your network. Also, its very easy to use.
Grant the root permissions.
As you open the app, it scans for the available networks. If you are connected to one, it displays the information for the active endpoints, with the default gateway.
This information plays very significant role in network scanning stage.
We can scan for the services running on a host too.
Also, we can ping the host to check whether it is alive or not.
Now, lets dive into the settings menu to explore more. Tap on the small gear icon at the top right corner of the main page.
Now, goto "HOST TOOLS" section in the settings menu.
Here, you can use the same tools to scan for a specific target, rather than just connected nodes in the network.
As you see below, it scans for the running services on the target host.
I also have the ping scan result below.
Traceroute & DNS lookup also work decent.
Now, in settings there's an option for limiting the number of connected nodes too.
So, that was all for this tutorial. You must have liked it. Please share with your friends too. Yeah, I would also like to know your feedback on this. See you soon with another fascinating stuff. Till then take care. :)